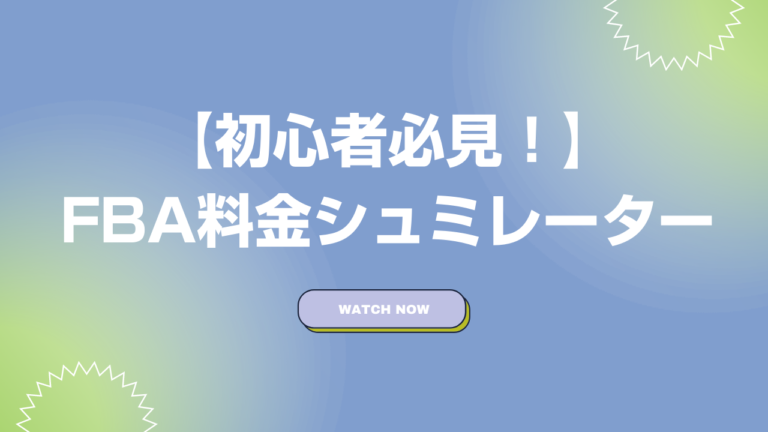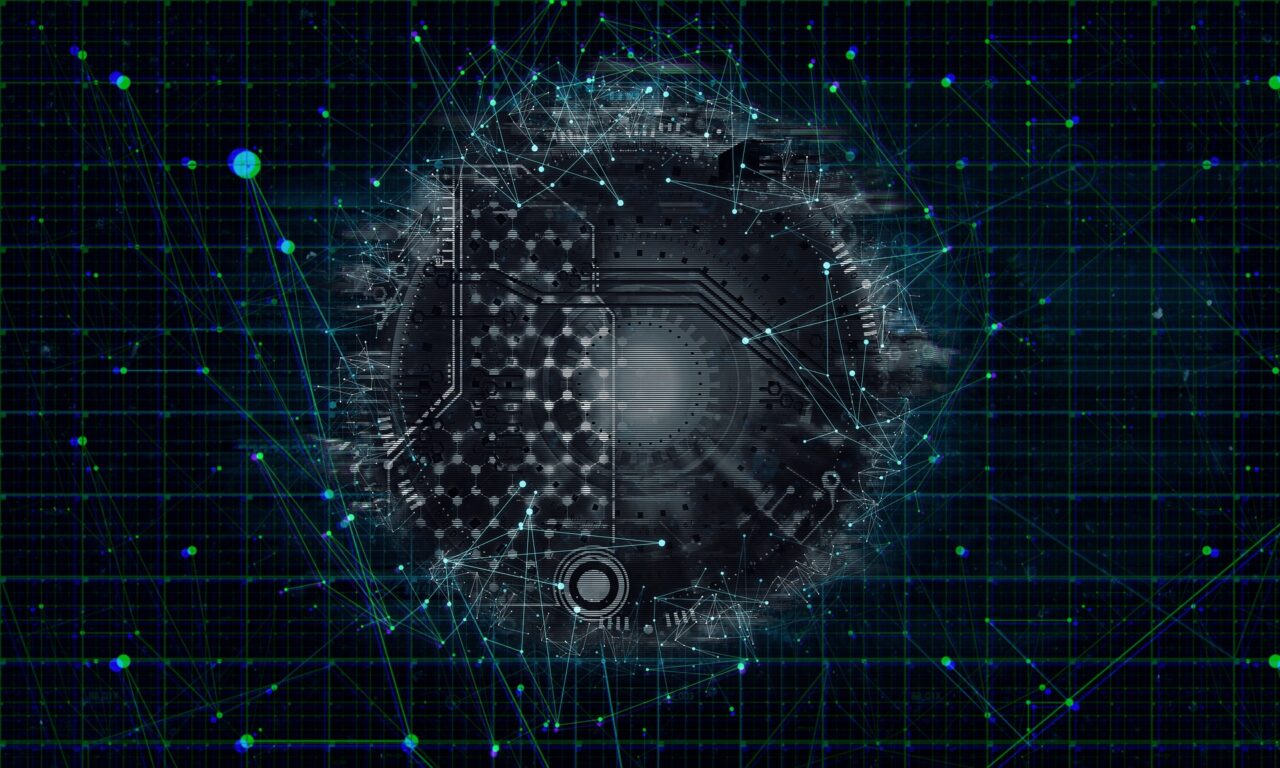こんにちは、BIZROVEの上原です!
本日はFBA料金シミュレーターの使い方についてご紹介していきます。
1.FBA料金シミュレーターとは?
FBA料金シミュレーターとは、AmazonのFBA納品を利用する場合に利益がいくら出るかを計算してくれる、Amazonのお役立ちツールのことを言います。
自分でAmazonに出品した時の手数料や配送料などを調べて計算機で算出するよりも、瞬時に利益を確認できるのは便利ですよね。
FBA納品を利用する場合は、商品の重さやサイズによっても手数料が変わってしまうので、
雑に計算していると赤字になってしまうケースも起こり得ます。
FBAを利用して出品する場合は、どのくらいの利益が出ているのかしっかりとFBA料金シミュレーターを利用して確認することをおすすめします。
2.FBA料金シミュレーターの使い方
実際のFBA料金シミュレーターの使い方は、以下の流れになります。
- FBA料金シミュレーターにアクセスする
- 対象商品を検索する
- 必要項目を入力して計算する
順番に内容を説明していきます。
①FBA料金シミュレーターにアクセスする
「FBA料金シミュレーター」と検索すると、一番上にツールが出てきます。
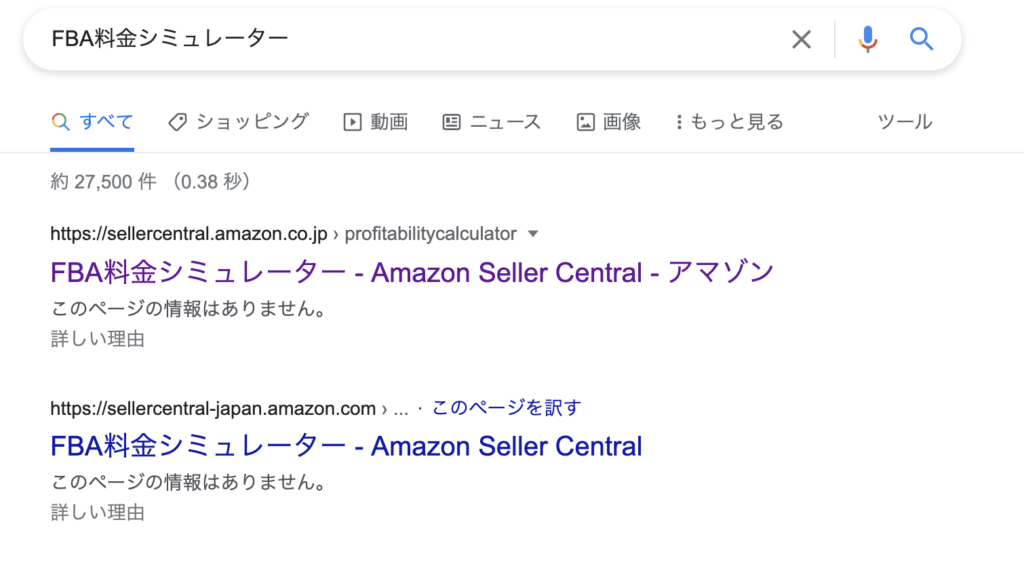
一番上の「FBA料金シミュレーター – Amazon Seller Central – アマゾン」をクリックします。
(以前はセラーアカウントがないと利用できませんでしたが、今はゲストでも利用可能となりました。
ただし、ゲストとして利用する場合は「1日5回まで」しか調べられないので注意が必要です。)
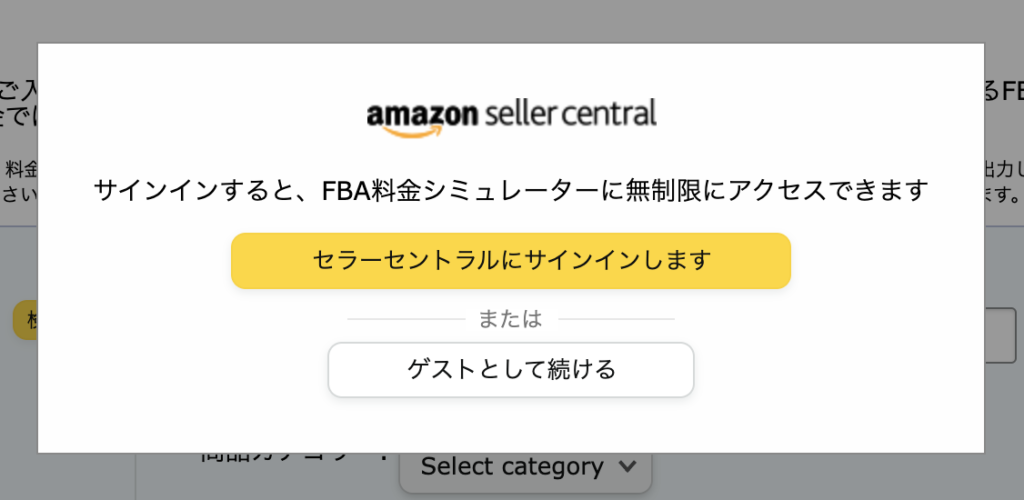
セラーアカウントがある場合は、セラーセントラルにログインしてから使うと検索回数が無制限になるので、ログインして利用してみてください。
②対象商品を検索する
次に、赤で囲んだ部分に商品情報を入力していきます。↓
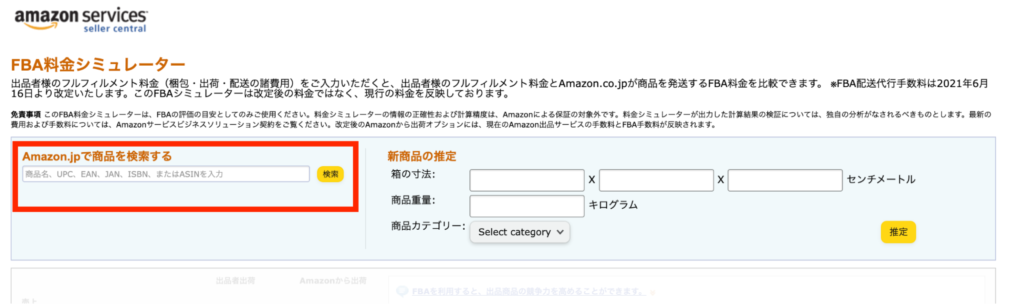
入力する商品情報は、商品名、UPC、EAN、ISBNまたはASINのどれを入力しても、既に販売されている商品であれば検索は可能です。
しかし、商品を特定したいならASINを入力して検索することがおすすめです。
ASIN以外の商品名などのキーワードで、下記のように多くの商品が出てしまうため、特定の商品を検索する場合はASINというAmazon内の各商品個別に割り振られているコードを用いて検索してみて下さい。
今回は、「ドーバー パストリーゼ77 5L」の商品で検証します。
Amazonの商品ページ内を下にスクロールすると、下記のように登録情報の記載があり、そこでASINを確認することが出来ます。
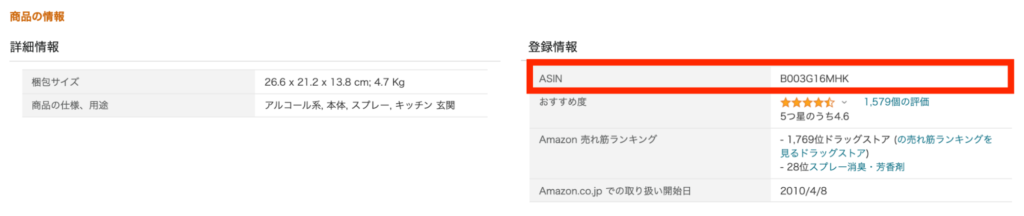
次に、ASINをコピーして貼り付け、検索します。↓
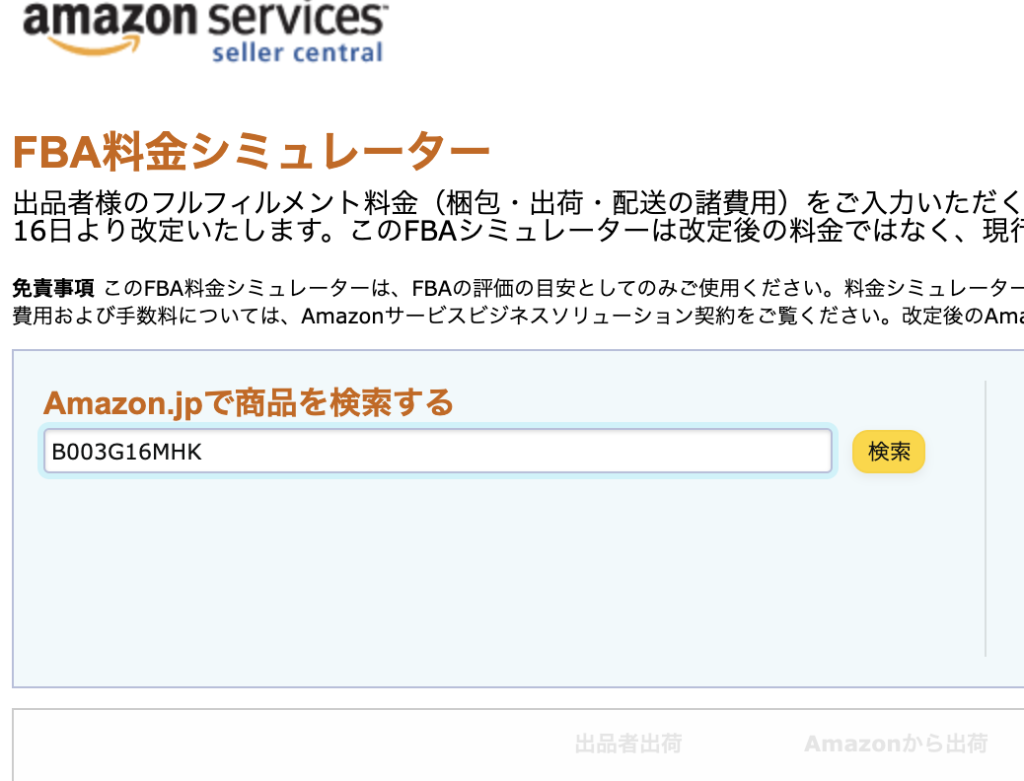
③必須項目を入力して計算する
ASINを添付して検索を行うと、下記のような画面が表示されます。
今回はFBA納品として発送する際の利益を確認するので、赤枠①②③を記入していきます。
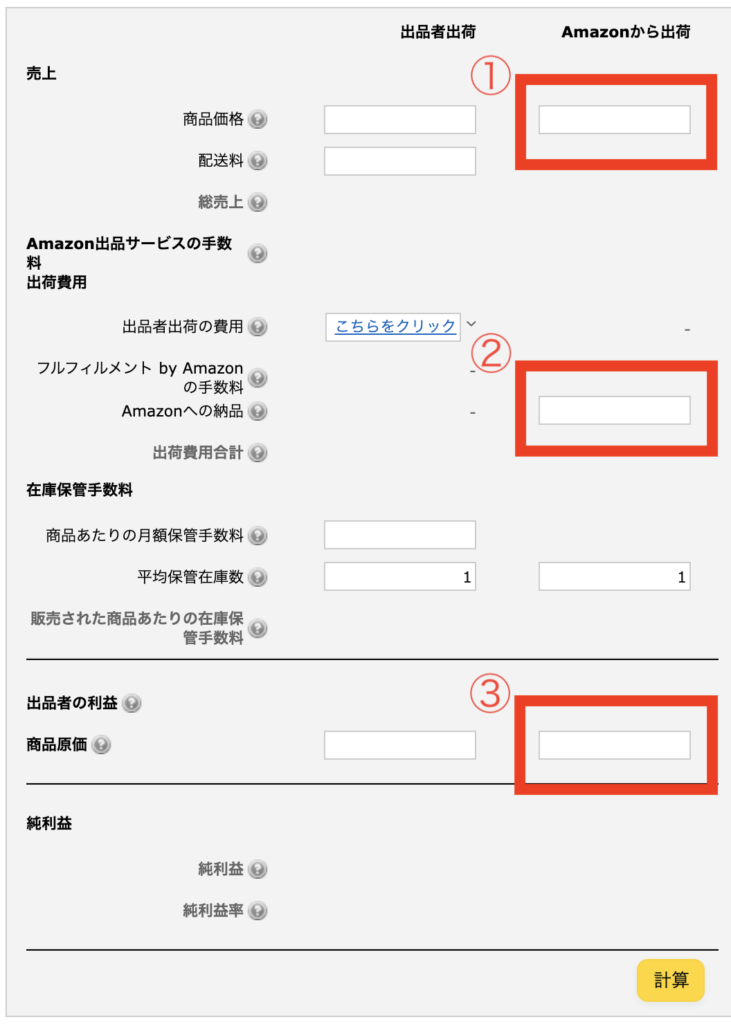
①は実際に販売する際の価格
②はあなたがアマゾンの倉庫に送った送料
③は原価
を入力して下さい。
入力したら、右下の「計算」をクリックします。
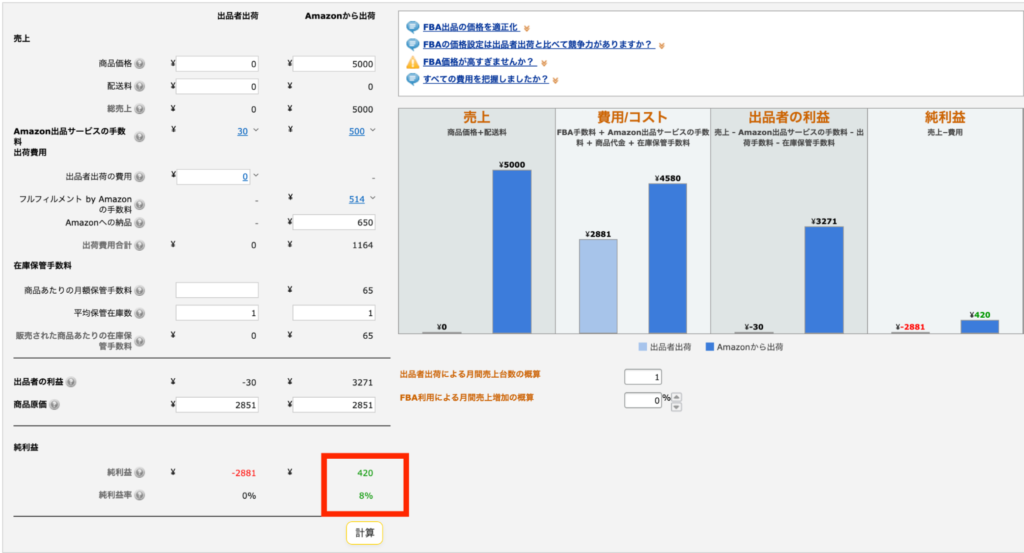
すると、最終的に赤枠部分に表示された数字が、FBA納品を利用する際の利益額になります!
詳細は右側に表示されたグラフでも確認できるようになっています。
3.まとめ
以上が、FBA料金シミュレーターについて、そしてFBA料金シミュレーターの使い方についてのご紹介でした。
いかがでしたでしょうか?
FBAと聞くと「難しそうでよくわからない」と感じる方も多いかと思います。
しかしこのシミュレーターを使うことで、自社発送の方がいいのか、FBA利用の方がいいのか、簡単に比較検討できるので、ぜひ使って見て下さいね。
Amazonでの販売に困っている、等Amazonの運用について相談・外部委託したいという方はぜひ「株式会社AVROVE」にお問い合わせ下さい。
豊富な知識と経験を持ったプロフェッショナルが、御社の悩みに併せてご提案いたします!
問い合わせ先:
株式会社ACROVE: https://acrove.co.jp/contact/
TEL: 03-6276-5111